
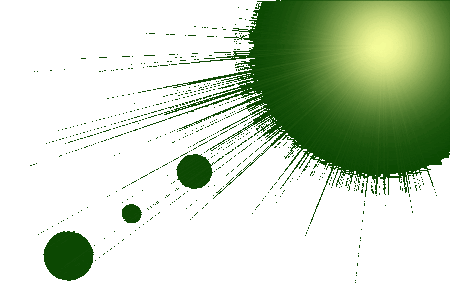

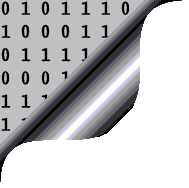
This recipe will take you through the three easy steps you need to convert all "cwimail.sh" email addresses in your contact list to "helanta.co.sh" if your email client program is Outlook Express.
| Step 1: Export your contacts | ||
Start Outlook Express
|
||
| Select
File | Export | Address Book from the menu |
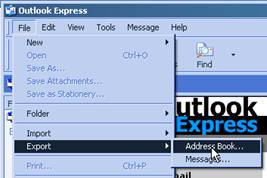 |
|
| Select Comma Separated Values as the export format | 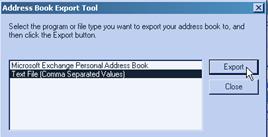 |
|
Choose a filename and location (e.g. in My Documents) and make a note of these details - you will need to locate the file later. The filename should have a CSV extension (file type), e.g. "MyContacts.csv"
|
||
Tick all fields to export |
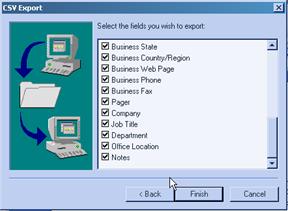 |
|
Continue with export by pressing Finish |
||
|
||
| Step 2: Edit the text file | ||
Start Notepad or Wordpad (not Word)
|
||
Choose File | Open from the menu
|
||
| In the dialog box, tell Notepad to find files of all types by selecting All Files | 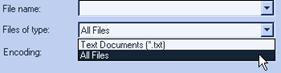 |
|
Find and select the CSV file you created when exporting from Outlook Express
|
||
Choose Edit | Replace from the menu NOTE: It is recommended that you do NOT edit the file manually - manual changes can create errors |
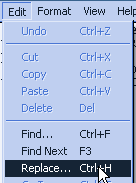 |
|
Enter
|
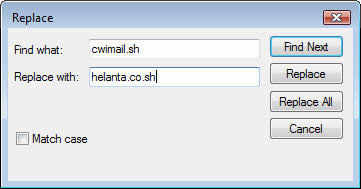 |
|
Press “Replace all”
|
||
Close the Replace dialog box, |
||
|
||
| Step 3: Re-import the edited contacts | ||
Activate Outlook Express again
|
||
| Select
File | Import | Other address book from the menu |
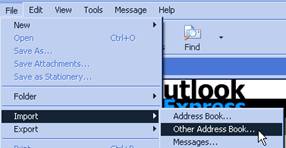 |
|
Select Comma Separated Values as the import format |
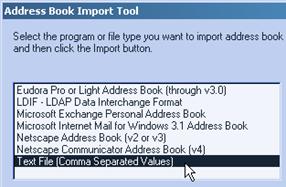 |
|
Select the same CSV file you created and edited earlier
|
||
Make sure all of the fields are ticked as before
|
||
When Outlook Express asks if you want to replace an existing entry with an imported entry, press Yes to All |
||
| The Import is now finished. | ||
|
||
| The final step is to change the definition of your own email address in order to be able to access your email mailbox on the computers at Sure - use Sure's instructions here. | ||