
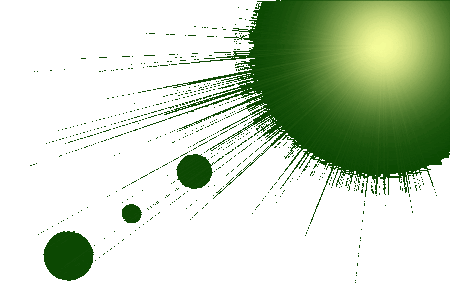

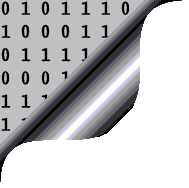
This recipe will take you through the four easy steps you need to convert all "cwimail.sh" email addresses in your contact list to "helanta.co.sh" if your email client program is Outlook 2007.
| Step 1: Export your contacts | ||
Start Outlook 2007
|
||
| Select
File | Import and Export... from the menu |
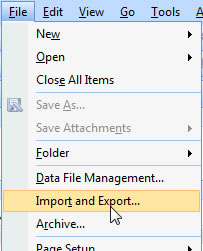 |
|
Select Export to a file in the Import and Export Wizard Press Next-> |
||
Select Comma Separated Values (Windows) as the export format Press Next-> |
||
Select the folder which contains the contacts' email addresses you wish to modify. Often named, simply, Contacts NOTE: If you have more than one Contacts folder, you will have to repeat this whole procedure for each one separatelly. Press Next-> |
||
Choose a filename and location (e.g. in My Documents) and make a note of these details - you will need to locate the file later. The filename should have a CSV extension (file type), e.g. "MyContacts.csv" Press Next-> Confirm the action by pressing Finish NOTE: You need not make any special field mappings.
|
||
|
||
| Step 2: Edit the text file | ||
Start Notepad or Wordpad (not Word) or another simple Windows text editor from the Start Menu
|
||
Choose File | Open from the menu
|
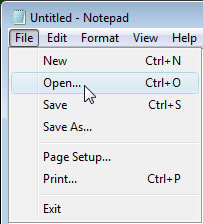 |
|
| In the dialog box, tell Notepad to find files of all types by selecting All Files | 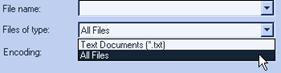 |
|
Find and select the CSV file you created when exporting from Outlook
|
||
Choose Edit | Replace from the menu NOTE: It is recommended that you do NOT edit the file manually - manual changes can create errors |
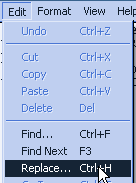 |
|
Enter
|
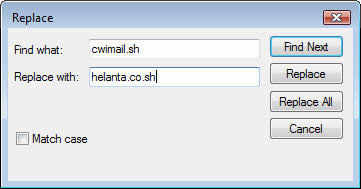 |
|
Press “Replace all”
|
||
Close the Replace dialog box, |
||
|
||
| Step 3: Re-import the edited contacts | ||
Activate Outlook again
|
||
| Select File | Import and Export... from the menu |
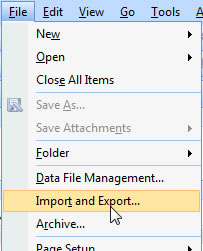 |
|
Select Import from another program or file in the Import and Export Wizard |
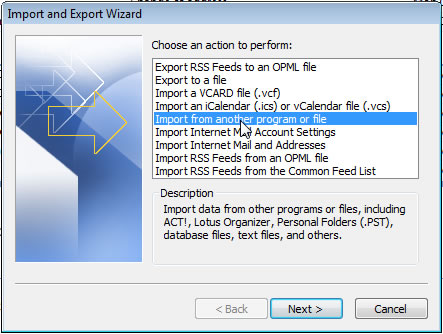 |
|
| Select Comma Separated Values (Windows) as the import file type | 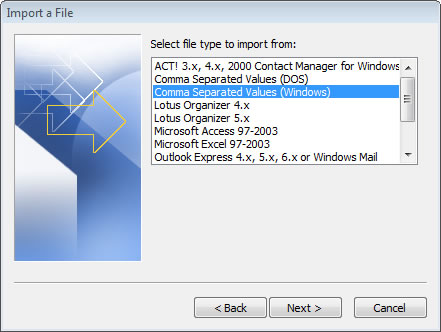 |
|
Browse for and select the same CSV file you created and edited earlier as the file to import Check the Replace duplicates option
|
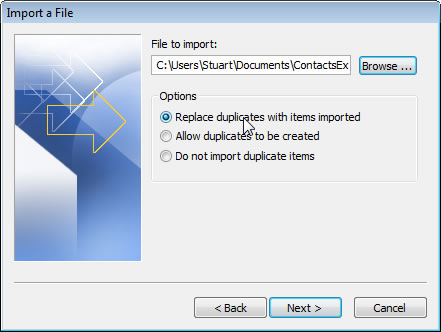 |
|
Select the destination folder.
|
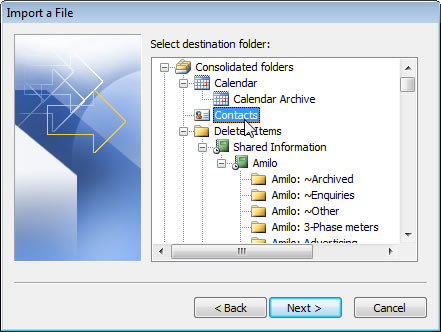 |
|
| The Import is now finished. | ||
|
||
| The final step is to change the definition of your own email address in order to be able to access your email mailbox on the computers at Sure - use Sure's instructions here. | ||