
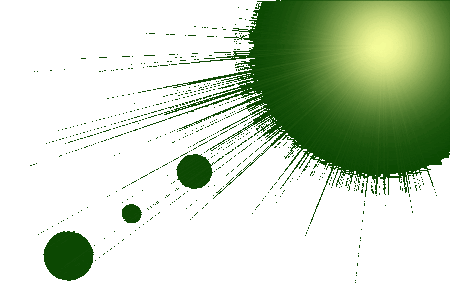

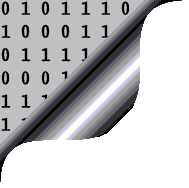
Now we take a brief look at how best to use NetWorx to gather the information you need to check Sure's statistics.
First, the data it produces will only be useful if:
You can read about the features of NetWorx at SoftPerfect's website here - below are some of the more useful features, which you access using the right-click menu of the tray icon:
This option shows a real-time rolling graph of network usage (up and down) measured per second. You can decide what data should be shown on the graph in the Graph configuration tab.
You can test the transfer rate of your broadband connection (only from the computer you are using, not from the router) over a period of time you select. The meter doesn't generate any additional traffic - it simply measures the transfer speeds of data outgoing and incoming.
You can get on-screen reports of data usage on an hourly, daily, weekly, monthly or yearly basis, on a per-user basis, and focusing on on-peak, off-peak or all traffic. You can also set up an on-screen report for a specific date range you specify. The At-a-glance tab gives a good overview of the entire network usage. Additionally. you can look at which applications have generated and/or consumed network data since the statistics were reset, so that you can spot unusual activity (Compare this with the Windows 7 Resource Monitor - used together, you might well spot a culprit)
The on-screen reports can also be exported (in printable form in HTML or Text, or as a table usable by Excel as a CSV file). The CSV file option is particularly useful if you want to create your own formatted report that corresponds with the report that Sure provides.
The page that appears shows the current quota usages and allows you to configure thresholds for when alerts are generated and what to do with the alerts when they occur (popup a message, email a message etc) - you can even get NetWorx to BLOCK network activity once a threshold has been reached.
There are four network monitoring tools offered. The most useful one (in my opinion) is NetStat, which shows a real-time display of all established and listening connections. With this, you can spot big data guzzlers in the act! You will have to be familiar with IP addresses though, as many of the connections are local area network connections and can be ignored, and setting the option to Resolve addresses to host names makes the display extremely slow.
Well - that's it.
I can't offer a lot of additonal advice, but if you have any comments or suggestions, please contact me using the Contacts page
Prev: Part 3 - Configuring NetWorx |
Restart: Part 1 - The Problem and some practical hints |